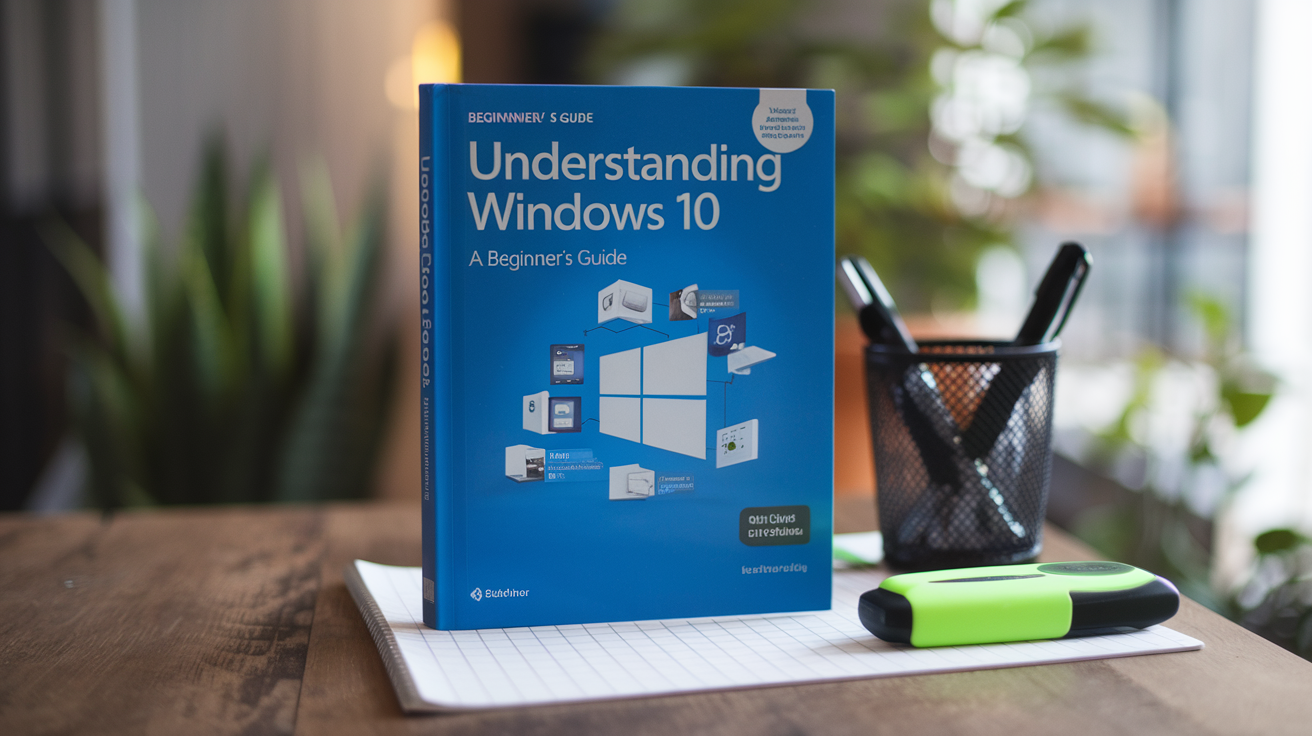Outline
- Introduction to Windows 10
- What is Windows 10?
- Why is Windows 10 popular?
- System Requirements for Windows 10
- Minimum requirements
- Recommended system specifications
- How to Install Windows 10
- Downloading and creating a bootable drive
- Step-by-step installation process
- Windows 10 User Interface: Getting Familiar
- Desktop overview
- Start menu functionality
- Navigating the Taskbar
- Pinning apps to the taskbar
- Managing multiple windows
- Exploring the File Explorer
- Understanding folders and file paths
- Quick access and recent files
- Customizing Your Windows 10 Experience
- Changing wallpapers and themes
- Adjusting taskbar and Start menu settings
- Understanding Windows 10 Settings
- Accessing settings
- System, devices, and personalization
- Windows 10 Keyboard Shortcuts
- Essential shortcuts to increase productivity
- Navigating between windows and virtual desktops
- Using Windows 10 Apps and the Microsoft Store
- Introduction to pre-installed apps
- Installing apps from the Microsoft Store
- Windows 10 Security Features
- Windows Defender and antivirus settings
- Keeping your system up-to-date
- Managing Windows Updates
- Importance of regular updates
- How to check for and install updates
- Backup and Recovery Options in Windows 10
- Setting up backups
- Using System Restore and other recovery tools
- Troubleshooting Common Windows 10 Issues
- Common problems and quick fixes
- Using the built-in troubleshooter
- Conclusion
- Why Windows 10 is beginner-friendly
- Future updates and support
- FAQs
- How do I personalize my desktop in Windows 10?
- What are virtual desktops in Windows 10?
- How do I install apps from the Microsoft Store?
- What’s the easiest way to back up my files in Windows 10?
- How can I troubleshoot performance issues on Windows 10?
Understanding Windows 10: A Beginner’s Guide
Introduction to Windows 10
Windows 10 is one of the most widely used operating systems in the world today. It was developed by Microsoft and released in 2015, with the goal of combining the best features of its predecessors, Windows 7 and Windows 8. If you’re new to Windows 10, this guide will take you through the basics, helping you get the most out of your device.
System Requirements for Windows 10
Before installing Windows 10, it’s important to ensure your system meets the basic requirements. Here’s what you’ll need:
Minimum Requirements
- Processor: 1 GHz or faster
- RAM: 1 GB for 32-bit or 2 GB for 64-bit
- Hard disk space: 16 GB for 32-bit or 20 GB for 64-bit
- Graphics: DirectX 9 or later with WDDM 1.0 driver
- Display: 800×600 resolution
Recommended System Specifications
For smoother performance, you might want:
- Processor: 2 GHz or faster
- RAM: 4 GB or more
- Hard disk space: 64 GB
- Graphics: DirectX 10 or higher
- Display: 1920×1080 resolution or higher
How to Install Windows 10
The installation process for Windows 10 is straightforward, even for beginners.
Downloading and Creating a Bootable Drive
- Visit the official Microsoft website to download the Windows 10 ISO file.
- Use a tool like Rufus to create a bootable USB drive.
Step-by-Step Installation Process
- Plug in the bootable USB drive.
- Restart your computer and boot from the USB.
- Follow the on-screen instructions to install Windows 10.
- Choose your preferences (language, region, etc.).
- Windows 10 will install, and you’ll be ready to go!
Windows 10 User Interface: Getting Familiar
Once Windows 10 is installed, the first thing you’ll see is the desktop.
Desktop Overview
The desktop is the central hub where you can access all your apps, files, and settings. It includes icons, the taskbar at the bottom, and the Start menu in the lower-left corner.
Start Menu Functionality
Clicking the Start menu opens up a grid of apps, a list of frequently used programs, and shortcuts to essential system functions like settings, power, and file explorer.
Navigating the Taskbar
The taskbar is one of the most important parts of Windows 10, allowing you to manage your open applications and quickly access others.
Pinning Apps to the Taskbar
Right-click any app and select “Pin to taskbar” for quick access.
Managing Multiple Windows
You can hover over the taskbar icons to see previews of open windows. Simply click to switch between them.
Exploring the File Explorer
File Explorer is where you manage all your documents, photos, and other files.
Understanding Folders and File Paths
Files in Windows 10 are organized into folders. The address bar in File Explorer shows you the file path, making it easier to locate files.
Quick Access and Recent Files
Quick Access shows your most recent files and commonly used folders, so you can quickly find what you need.
Customizing Your Windows 10 Experience
Make Windows 10 truly yours by customizing its appearance and functionality.
Changing Wallpapers and Themes
Go to Settings > Personalization > Background to choose a wallpaper, or select from a variety of themes to change the overall look of your system.
Adjusting Taskbar and Start Menu Settings
You can resize the taskbar, change its color, and even customize the Start menu by adding or removing tiles.
Understanding Windows 10 Settings
The Settings app in Windows 10 is where you control everything from system updates to display settings.
Accessing Settings
Click the Start menu, then click the gear icon to open Settings.
System, Devices, and Personalization
Under the Settings menu, you’ll find options for System (display, sound, notifications), Devices (Bluetooth, printers), and Personalization (themes, lock screen).
Windows 10 Keyboard Shortcuts
Windows 10 is full of helpful keyboard shortcuts that can save you time.
Essential Shortcuts to Increase Productivity
- Windows Key + D: Show the desktop
- Windows Key + E: Open File Explorer
- Windows Key + L: Lock your computer
Navigating Between Windows and Virtual Desktops
- Alt + Tab: Switch between open apps
- Windows Key + Ctrl + D: Create a new virtual desktop
Using Windows 10 Apps and the Microsoft Store
Windows 10 comes with pre-installed apps, but you can always get more from the Microsoft Store.
Introduction to Pre-Installed Apps
Apps like Mail, Calendar, and Photos come pre-installed, and they integrate with your Microsoft account.
Installing Apps from the Microsoft Store
Simply open the Microsoft Store, search for the app you need, and click “Install.”
Windows 10 Security Features
Security is a major focus of Windows 10, with features that help keep your data safe.
Windows Defender and Antivirus Settings
Windows Defender is the built-in antivirus software that protects your system in real-time.
Keeping Your System Up-to-Date
Make sure to keep your system updated by checking for updates in Settings > Update & Security > Windows Update.
Managing Windows Updates
Windows 10 regularly releases updates to improve performance and security.
Importance of Regular Updates
Keeping your system updated ensures you have the latest security patches.
How to Check for and Install Updates
Go to Settings > Update & Security and click “Check for updates” to see if any new updates are available.
Backup and Recovery Options in Windows 10
Windows 10 makes it easy to back up your data and recover it if something goes wrong.
Setting Up Backups
You can use File History to back up your files regularly. Go to Settings > Update & Security > Backup to set it up.
Using System Restore and Other Recovery Tools
If your system starts acting up, System Restore allows you to roll back to an earlier point in time. You can also use the Reset this PC feature for a fresh start.
Troubleshooting Common Windows 10 Issues
No operating system is perfect, but Windows 10 has built-in tools to help you troubleshoot issues.
Common Problems and Quick Fixes
For issues like slow performance or apps not working, you can use the Troubleshooter found in Settings > Update & Security > Troubleshoot.
Using the Built-In Troubleshooter
The troubleshooter will guide you through resolving the most common problems.
Conclusion
Windows 10 is an intuitive and powerful operating system that is easy to navigate, even for beginners. With regular updates and a user-friendly interface, it continues to be one of the most reliable operating systems available today.
FAQs
- How do I personalize my desktop in Windows 10?
Go to Settings > Personalization > Background to change your wallpaper or apply a theme. - What are virtual desktops in Windows 10?
Virtual desktops allow you to create multiple desktops for better organization. You can switch between them using Windows Key + Ctrl + Left/Right Arrow. - How do I install apps from the Microsoft Store?
Open the Microsoft Store, search for the app you want, and click “Install.” - What’s the easiest way to back up my files in Windows 10?
Use File History to back up your files. Go to Settings > Update & Security > Backup to set it up. - How can I troubleshoot performance issues on Windows 10?
Use the Troubleshooter in Settings > Update & Security > Troubleshoot to diagnose and fix performance issues.